O Geofiber é uma ferramenta para desenho e gestão de rede FTTH no ISPFY, ele permite que você tenha toda sua rede mapeada, incluindo seus clientes, OLTs, caixas, cabos e postes. Confira o manual completo sobre como utilizar a ferramenta.
Conheça o ISPFY: O sistema completo para gestão do seu provedor! Acesse o sistema e faça teste sem compromisso.
-
Acesse o módulo de mapeamento de redes em “Ferramentas > Geofiber”;
-
Clique em “Novo projeto” ou carregue um projeto já existente;
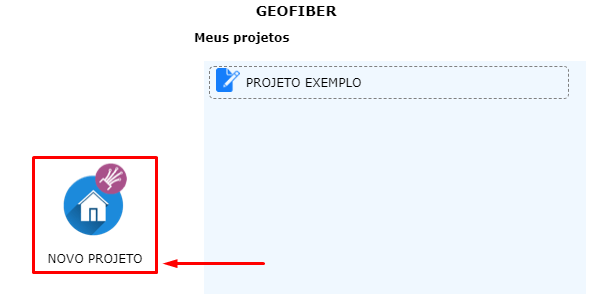
-
Insira o “Nome do projeto” e selecione a “Cidade de referência”;
-
Clique em “Criar” e o projeto será aberto;
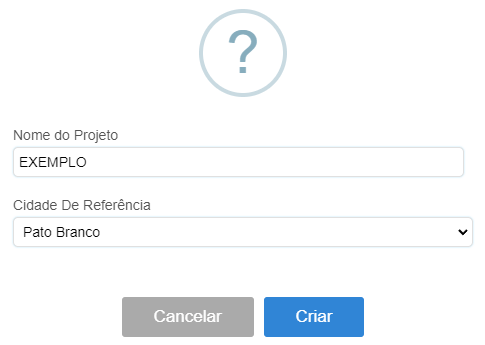
- Para permitir a edição, clique em “edição bloqueada” e a edição será liberada;
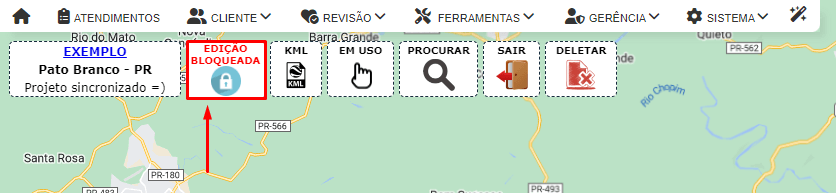
- Siga até o menu de “Ferramentas” no canto superior direito.
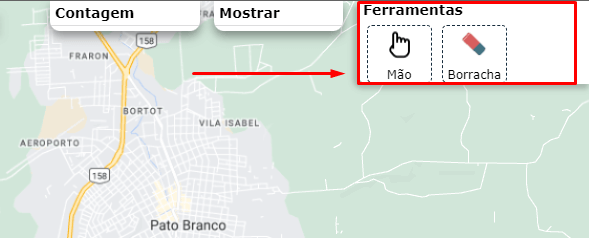
O menu suspenso será exibido, confira na tabela abaixo como adicionar e configurar cada elemento no mapa:
Aviso: Para adicionar a sua OLT no mapa, é necessário que ela esteja cadastrada nos POPs.
Em caso de dúvida, confira o passo a passo para cadastrar uma OLT.
- Clique na opção “OLT”;
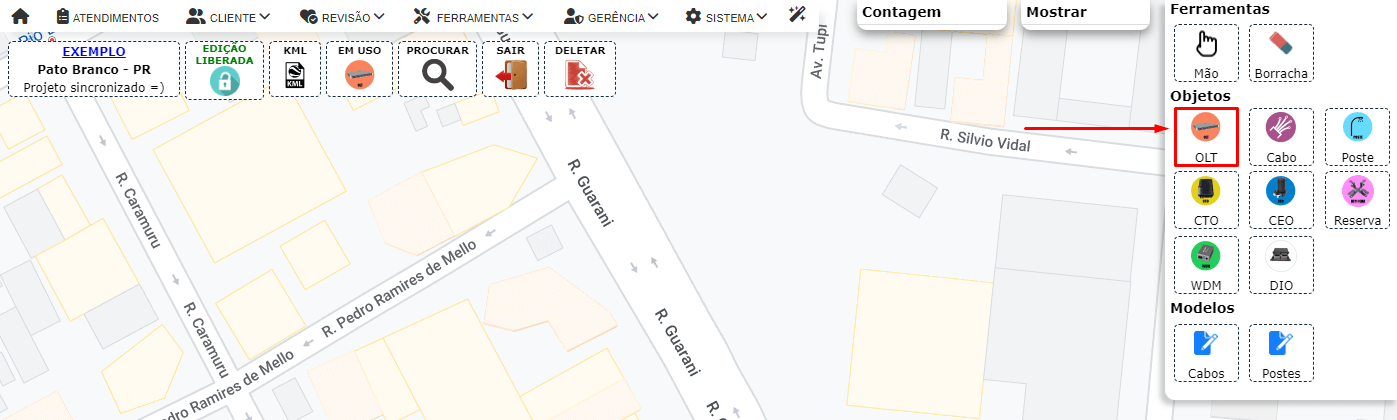
-
Leve o mouse até o local desejado no mapa e de dois cliques;
-
A janela “OLT” será exibida, preencha os campos conforme descrito abaixo:
-
Descrição: Insira uma identificação para a OLT;
-
PONs: Selecione a quantidade de pons que essa OLT possuí;
-
Dispositivo associado: Selecione qual é a OLT cadastrada no sistema;
-
Observações: Você pode adicionar uma observação;
-
Ao concluir, clique em “Salvar”.
-
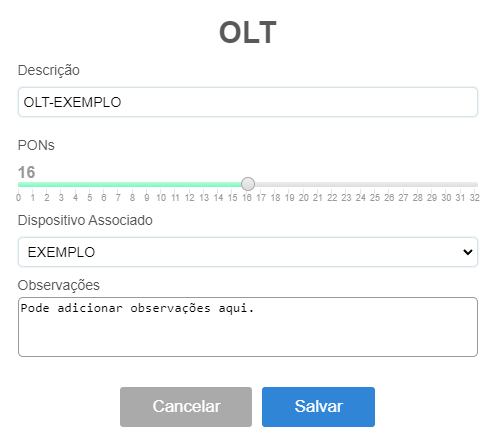
Importante: Continue conferindo como adicionar outros objetos ao mapa seguindo para as próximas abas dessa tabela.
- Clique na opção “Cabo”;
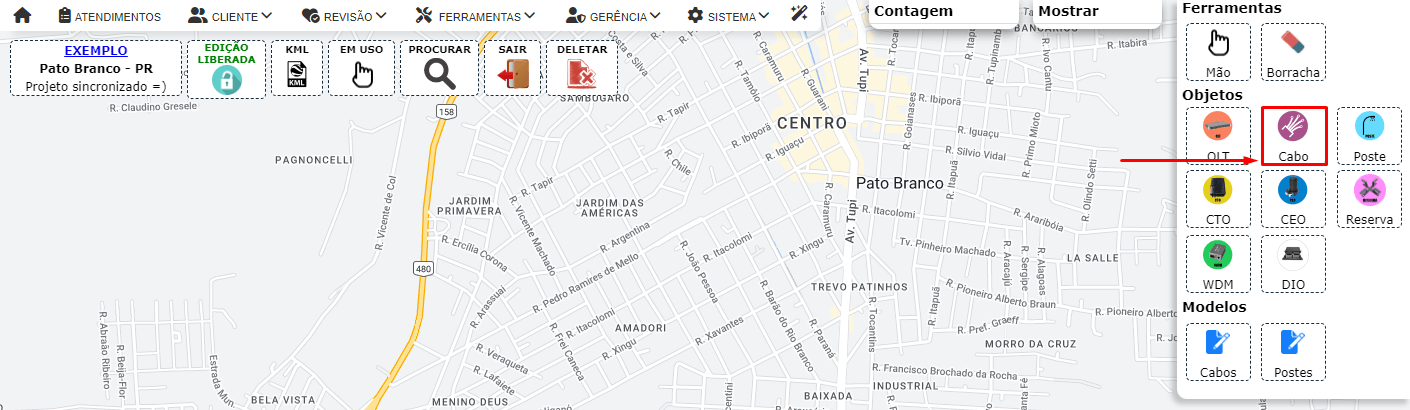
-
A janela “Cabo” será exibida, preencha os campos como descrito abaixo:
-
Descrição: Insira uma identificação;
-
Metragem lançada: Será preenchido automaticamente ao desenhar o cabo no mapa;
-
Metragem em reserva: Será preenchido automaticamente ao adicionar uma reserva com este cabo;
Item abordado na aba “6. Reserva”. -
Cor: Escolha a cor que o cabo será exibido no mapa;
-
Modelo do cabo: Selecione ou cadastre um modelo;
Ao selecionar o modelo do cabo, o diagrama de cores será exibido, seguindo a norma definida no modelo.
-
Observações: Você pode adicionar uma observação;
-
Clique em “Começar desenho”.
-
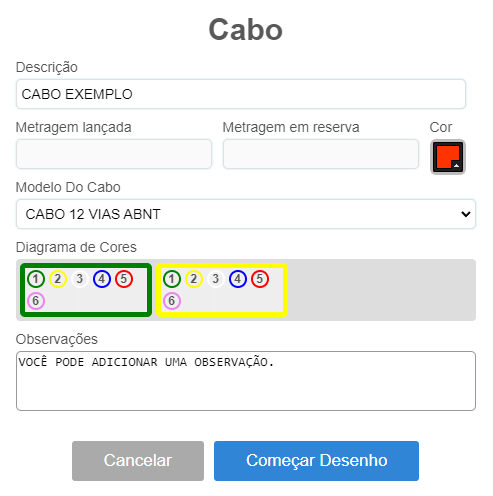
-
Clique duas vezes no local do mapa onde você deseja começar o desenho;
-
Faça o trajeto clicando duas vezes nos lugares onde o cabo deve passar;
-
Ao concluir, clique em “Mão”, localizado em ferramentas no canto superior direito.
Importante: Continue conferindo como adicionar outros objetos ao mapa seguindo para as próximas abas dessa tabela.
- Clique na opção “Poste”;
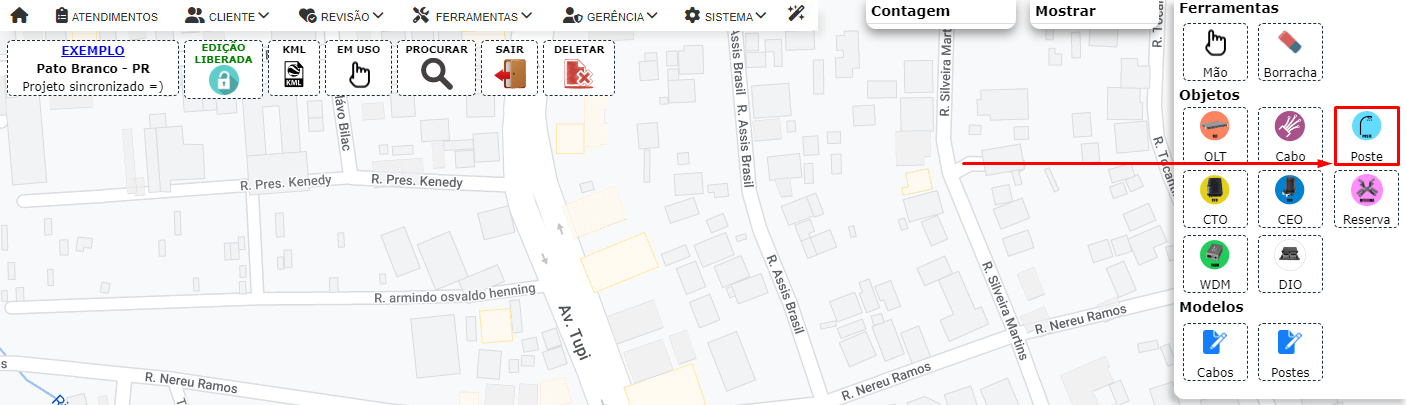
-
Leve o mouse até o local desejado no mapa e de dois cliques;
-
O poste será adicionado ao mapa, clique duas vezes sobre ele para continuar editando;
-
A janela “Poste” será exibida, preencha os campos conforme descrito abaixo:
-
Descrição: Insira uma identificação para o poste;
-
Altura ancoragem:
-
Latitude e longitude: Serão preenchidos automaticamente;
-
De quem é o poste: Selecione o dono do poste;
-
Modelo do poste: Selecione o modelo do poste;
-
Observações: Você pode adicionar observações;
-
Ao concluir, clique em “Salvar”.
-
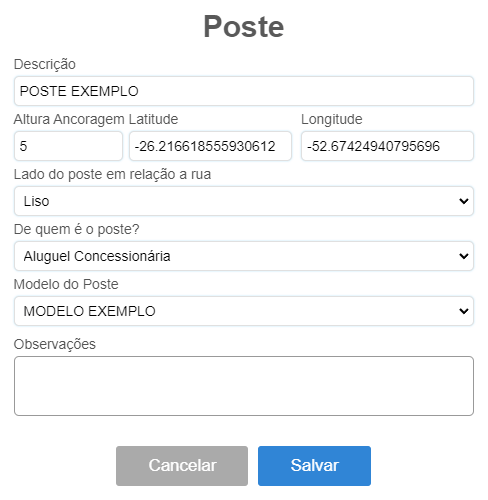
Importante: Continue conferindo como adicionar outros objetos ao mapa seguindo para as próximas abas dessa tabela.
- Clique na opção “CTO”;
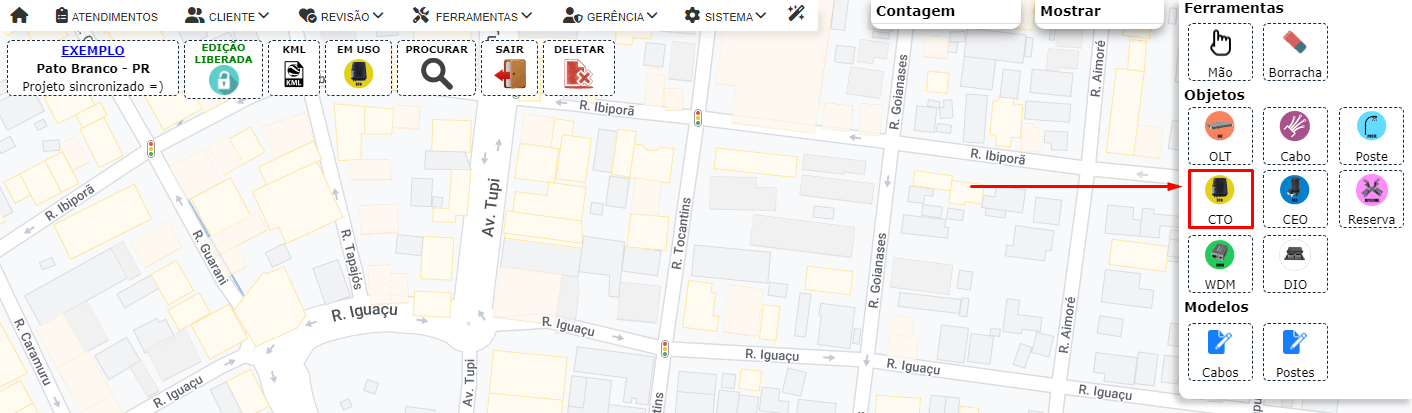
- Leve o mouse até o local desejado no mapa e de dois cliques;
Ao clicar duas vezes em cima de um poste, a CTO poderá ser anexada ao poste.
Importante: Para poder anexar a CTO a um poste, a figura que representa o mesmo, deverá estar piscando quando o indicador da CTO estiver sobre ela, então, você poderá dar dois cliques sobre a figura.
-
A janela “CTO” será exibida, preencha os campos conforme descrito abaixo:
-
Descrição: Insira uma identificação para a CTO;
-
Capacidade de cabos: Informe a capacidade de cabos da CTO;
-
Spliters: Selecione ou crie um novo spliter;
Confira o passo a passo para criar um spliter:
-
a. Descrição: Insira uma identificação para o Spliter;
b. A qual OLT esse spliter pertence: Selecione a qual OLT o spliter está conectado;
c. A qual PON esse spliter pertence: Selecione a qual PON o spliter está conectado;
d. Tipo do spliter: Selecione o tipo do spliter;
e. Vias: Informe quantas vias tem esse spliter;
f. Perda: Informe a perda para a via;
g. Clique em “Salvar”.
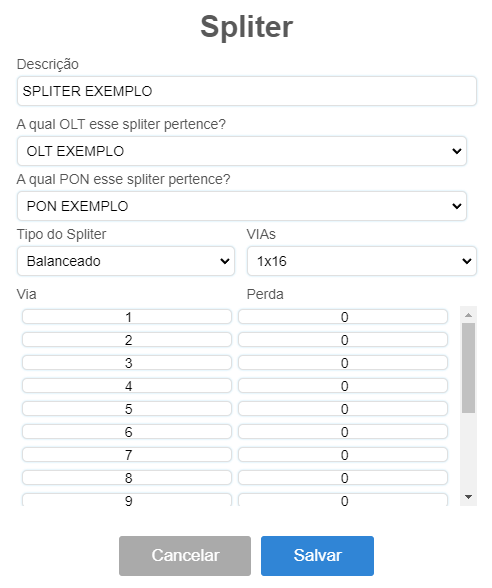
-
Observações: Você pode adicionar uma observação;
-
Clique em “Salvar”.
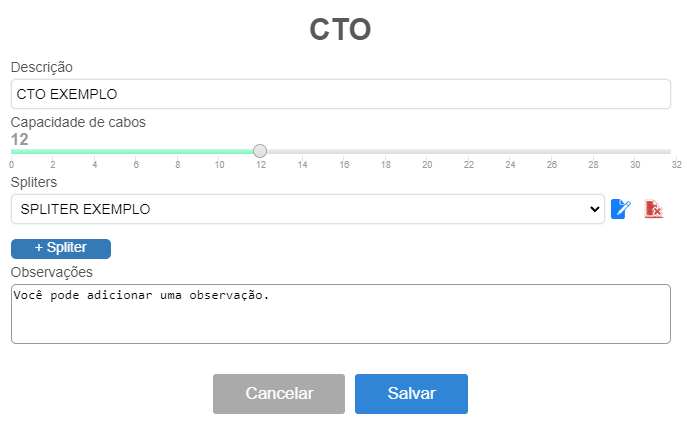
Importante: Continue conferindo como adicionar outros objetos ao mapa seguindo para as próximas abas dessa tabela.
- Clique na opção “CEO”;
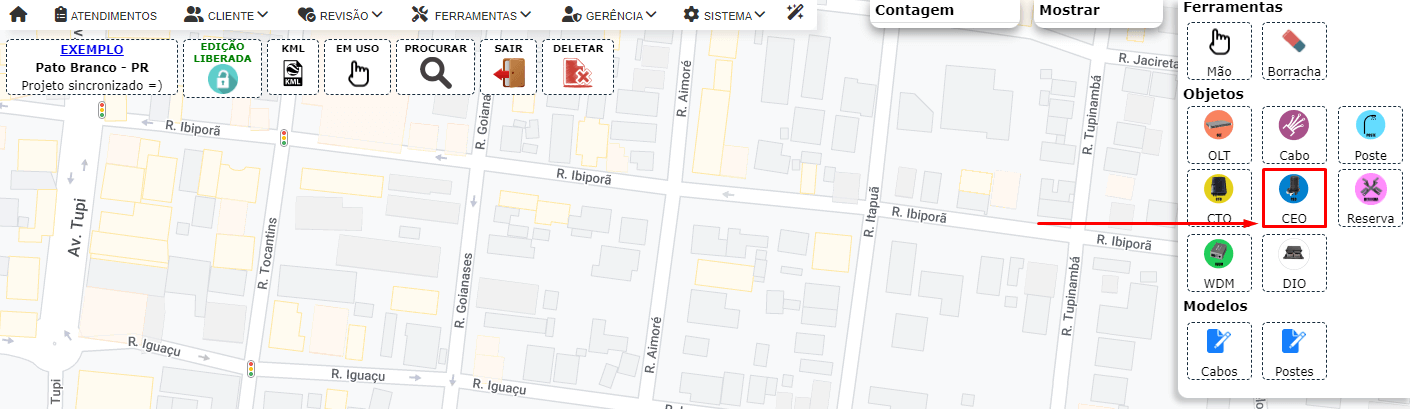
- Leve o mouse até o local desejado no mapa;
Você pode anexar a CEO a um poste clicando duas vezes sobre o mesmo.
-
A janela CEO será exibida, preencha os campos como descrito abaixo:
- Descrição: Insira uma identificação;
- Vias: Informe a quantidade de vias;
- Spliter: Selecione ou crie uma nova spliter;
O mesmo processo para cadastrar uma Spliter na CTO. - Ao concluir, clique em “Salvar”.
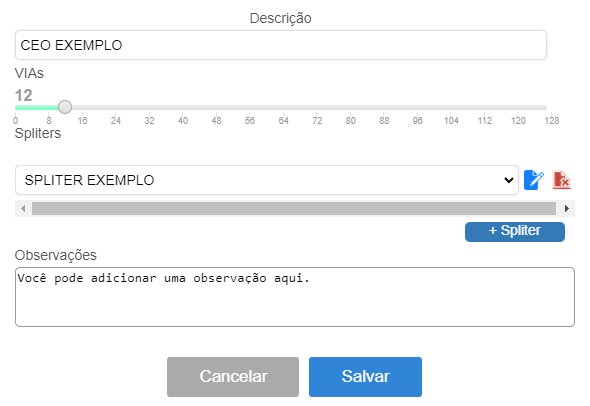
Importante: Continue conferindo como adicionar outros objetos ao mapa seguindo para as próximas abas dessa tabela.
- Clique na opção “Reserva”;
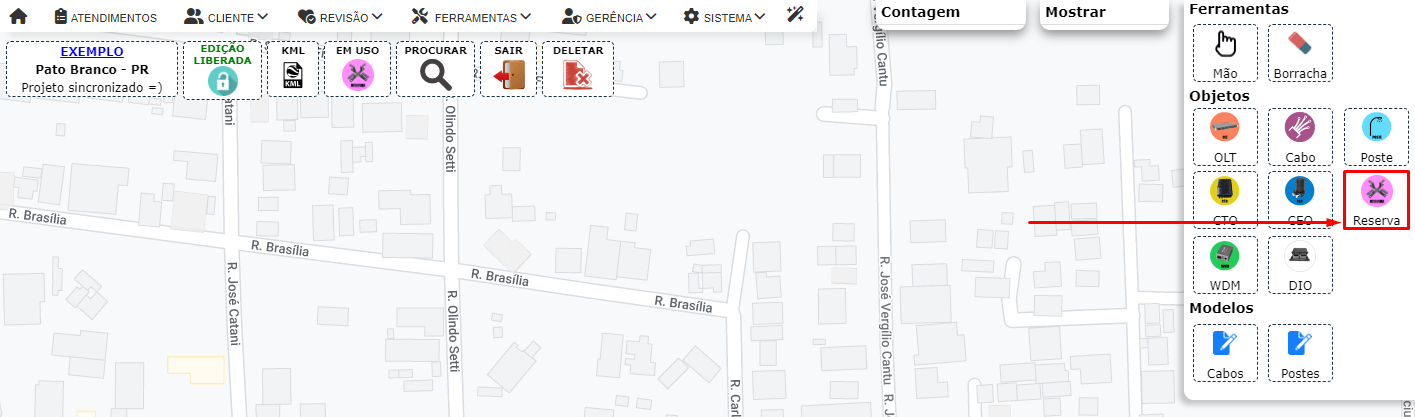
- Leve o mouse até o local desejado no mapa;
Clique duas vezes sobre a figura do poste para anexá-la ao poste.
-
A janela “Reserva” será exibida, preencha os campos como descrito abaixo:
- Descrição: Insira uma identificação para esta reserva;
- Anexo a um poste: Pode anexar um poste ou alterar o poste anexado;
- Metros alocados: Informe quantos metros de cabo foram alocados nessa reserva;
- Cabo alocado: Informe qual cabo foi alocado;
- Observações: Você pode adicionar uma observação;
- Ao concluir, clique em “Salvar”.
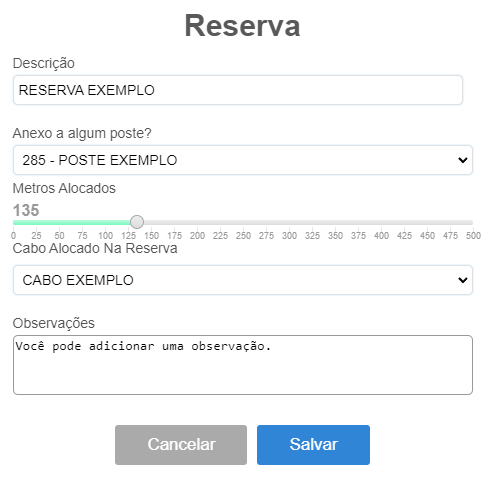
Importante: Continue conferindo como adicionar outros objetos ao mapa seguindo para as próximas abas dessa tabela.
- Clique na opção “WDM”;
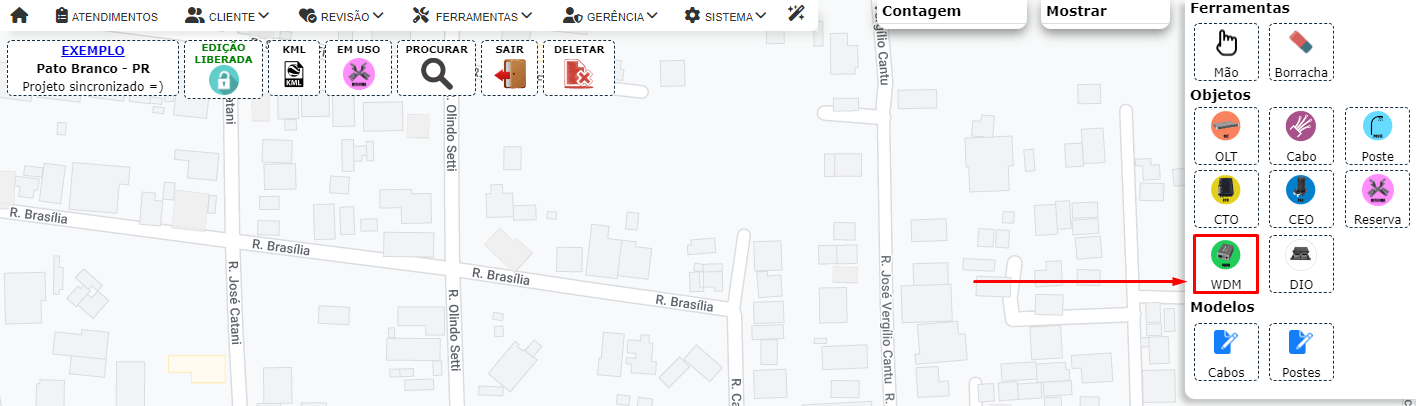
-
Leve até o local desejado no mapa e de dois cliques;
-
A janela “WDM” será exibida, preencha os campos como descrito abaixo:
- Descrição: Insira uma identificação para este WDM;
- Observações: Insira alguma observação;
- Ao concluir clique em “Salvar”.
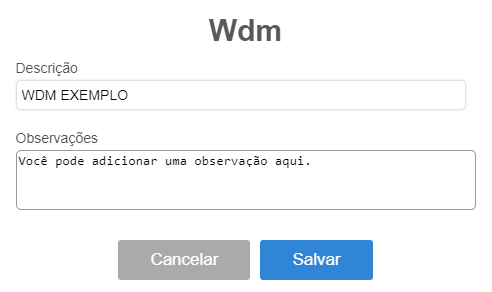
Importante: Continue conferindo como adicionar outros objetos ao mapa seguindo para as próximas abas dessa tabela.
- Clique na opção DIO;

-
Leve até o local desejado no mapa;
-
A janela “DIO” será exibida, preencha os campos como descrito abaixo:
- Descrição: Insira uma identificação;
- VIAs: Informe a quantidade de VIAs;
- Spliters: Selecione ou cadastre um spliter;
- Observações: Você pode adicionar alguma observação;
- Ao concluir, clique em “Salvar”.
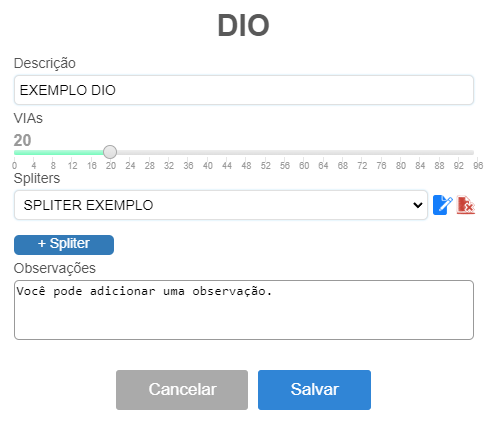
¶ Clientes
Confira nesse tópico como mapear os clientes conectá-los a CTO.
Confira como bater o GPS do técnico no cliente durante a instalação. Caso o cliente já esteja cadastrado e conectado, você pode alterar o endereço do ponto, para isso, confira o passo a passo na aba “Cliente já cadastrado”.
Ao finalizar de um novo cliente, um chamado de instalação será aberto. Confira o como capturar esse chamado e mapear o cliente pelo aplicativo do técnico.
-
Abra o aplicativo do técnico em seu smartphone;
-
Clique em “Chamados”;
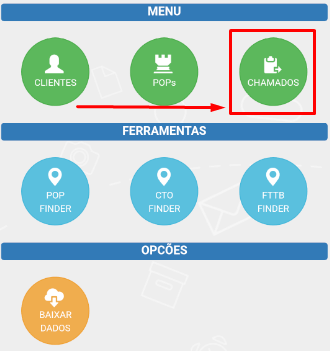
Importante: Para utilizar essa opção, a localização do celular deve estar ligada. Por isso garanta o pleno funcionamento do GPS do seu smartphone.
- Os chamados serão exibidos, clique sobre o chamado do cliente e selecione capturar;
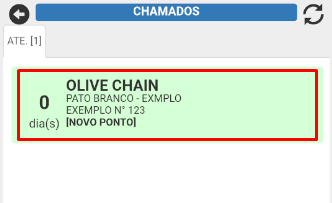
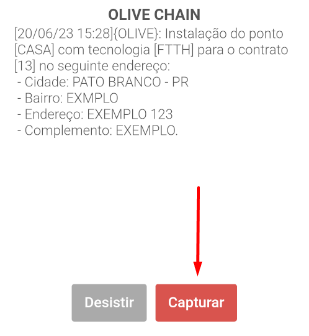
- O chamado será capturado, clique em “Opções > Processar”;
-
A janela “Processar como” será exibida, selecione a opção relacionada a instalação;
Essas opções podem ser personalizadas nas configurações de atendimento, confira o passo a passo -
Tecnologia utilizada: Selecione a opção “FTTH”;
-
Posição utilizada: Informe o spliter e a posição;
-
Serial/MAC ONU: Insira o serial ou MAC da ONU;
-
Ao concluir, clique em “Salvar”.
Ao processar o atendimento, o GPS será salvo como local do cliente no mapa.
-
Siga até o cadastro do cliente;
-
Na aba, pontos, siga até o ponto e clique em “Opções”;
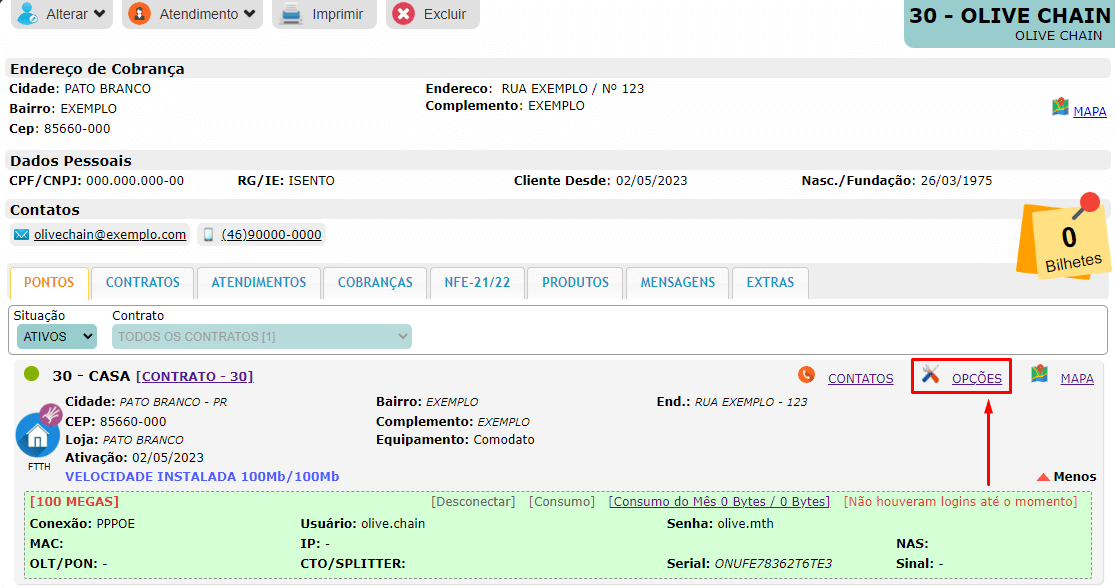
- A janela opções do ponto será exibida, clique em “Alterar endereço”;
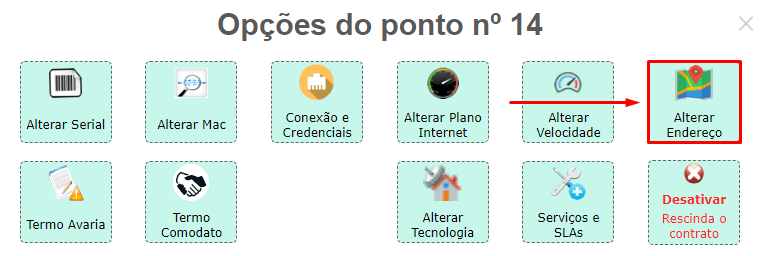
- Siga até a sessão “Coordenadas” e clique no botão representado por um mapa;
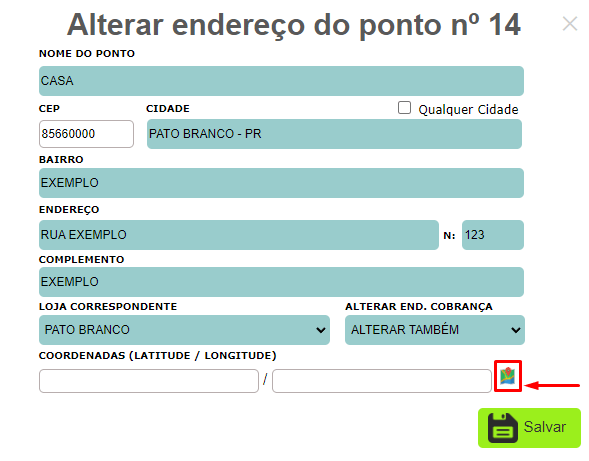
- Selecione com dois cliques o local no mapa em que o ponto está localizado;
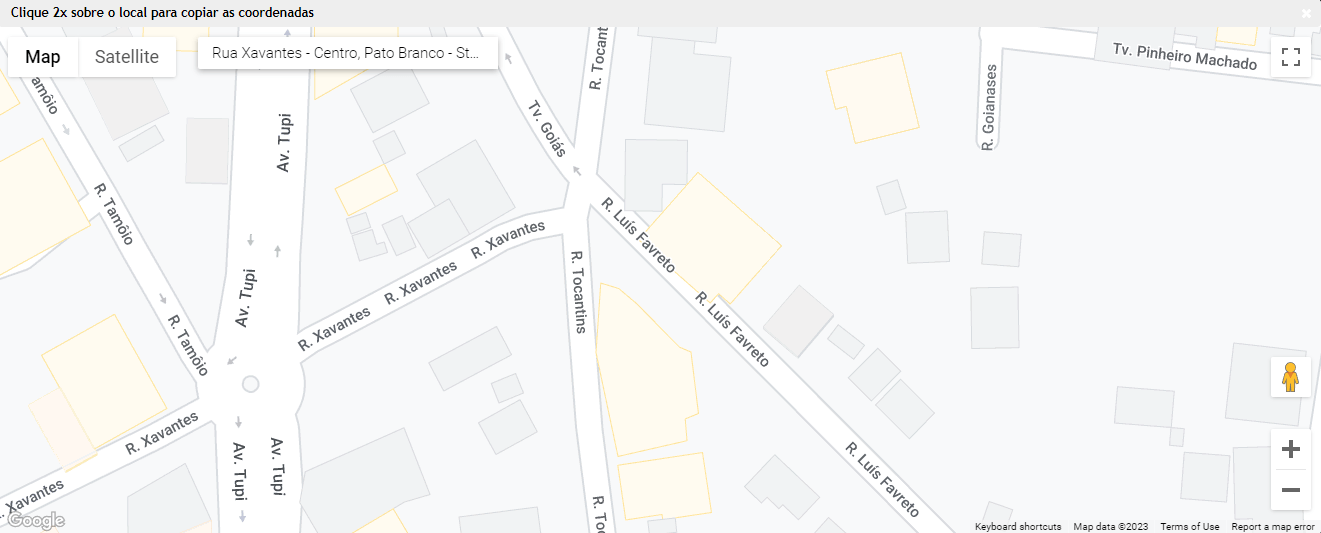
Use a tecla Ctrl e o scrool do mouse para aumentar ou diminuir o zoom.
- Ao concluir, clique em “Salvar”;
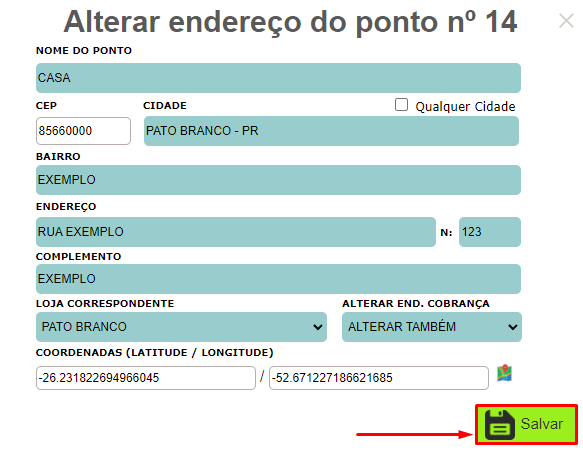
- Em seguida, acesse as opções do ponto novamente e clique em “Alterar tecnologia”;

-
A janela "Alterar tecnologia do ponto será exibida", preencha os campos como descrito abaixo:
- Tecnologia: Selecione a opção FTTH;
- Informe a MAC ou o Serial da ONU;
- Caixa: Selecione em qual CTO este ponto está atrelado;
- Posição: Selecione o spliter e a posição;
- Ao concluir, clique em “Salvar”.
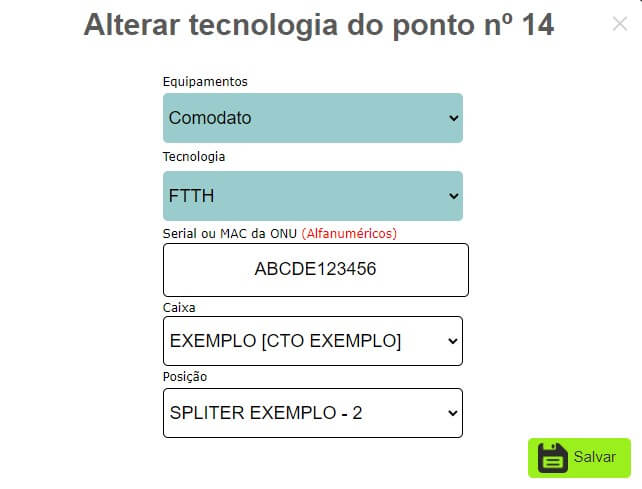
¶ Apagar objetos
- Vá até as opções e clique em borracha;
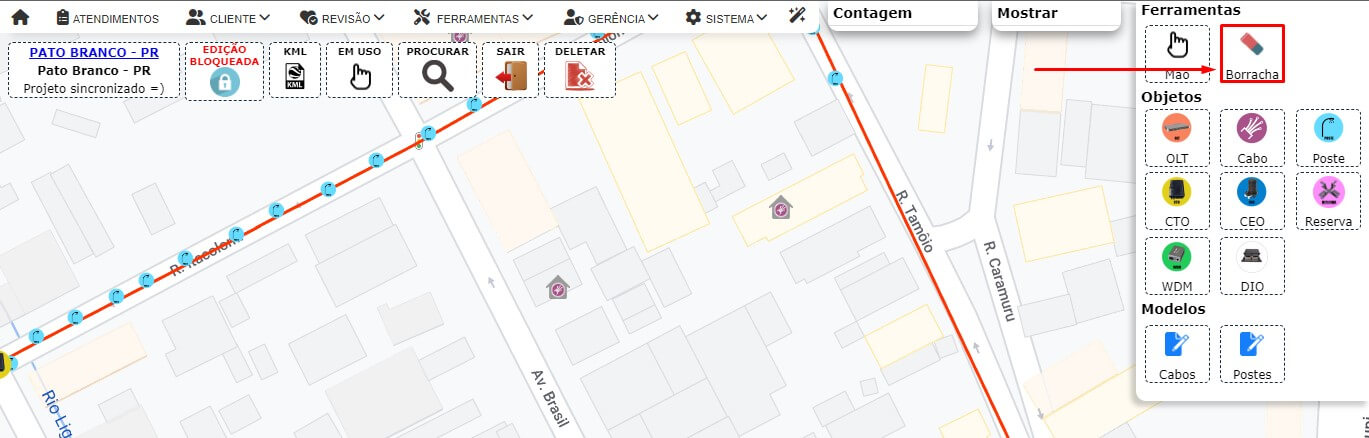
- Siga até o item indesejado no mapa e de dois cliques para removê-lo.
¶ Modelos
Confira como cadastrar modelos de postes e cabos:
- Siga até as opções de modelo e clique no tipo de objeto que você deseja criar um modelo:
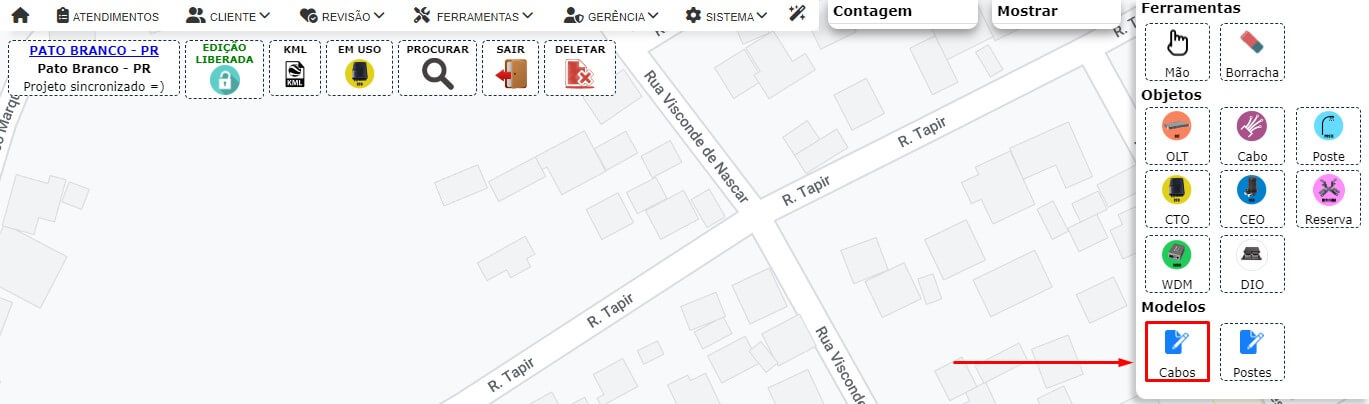
- A janela “Modelos de cabos” será exibida, clique no botão “Novo”;
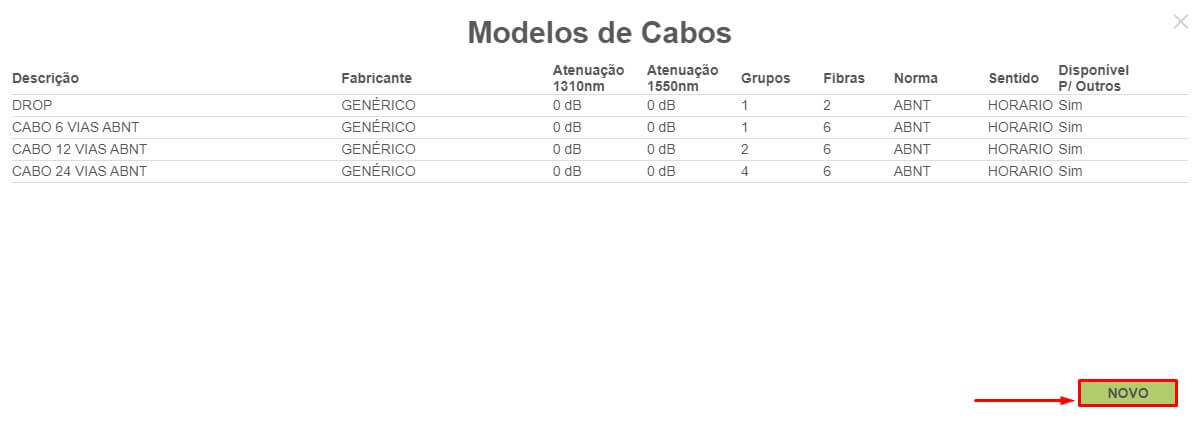
- A janela para cadastro será exibida, preencha os campos como descrito abaixo:
- Descrição: Insira uma identificação;
- Fabricante: Informe a fabricante do cabo;
- Informe a atenuação em 1310 nm e/ou 1550nm;
- Informe o total de grupos (Tubo Loose);
- Informe o total de fibras por grupo;
- Norma de cores: Selecione a norma de cores utilizada cabo;
- Ao concluir, clique em “Salvar”.
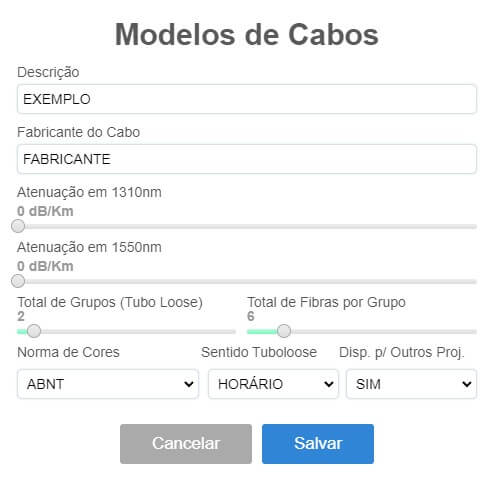
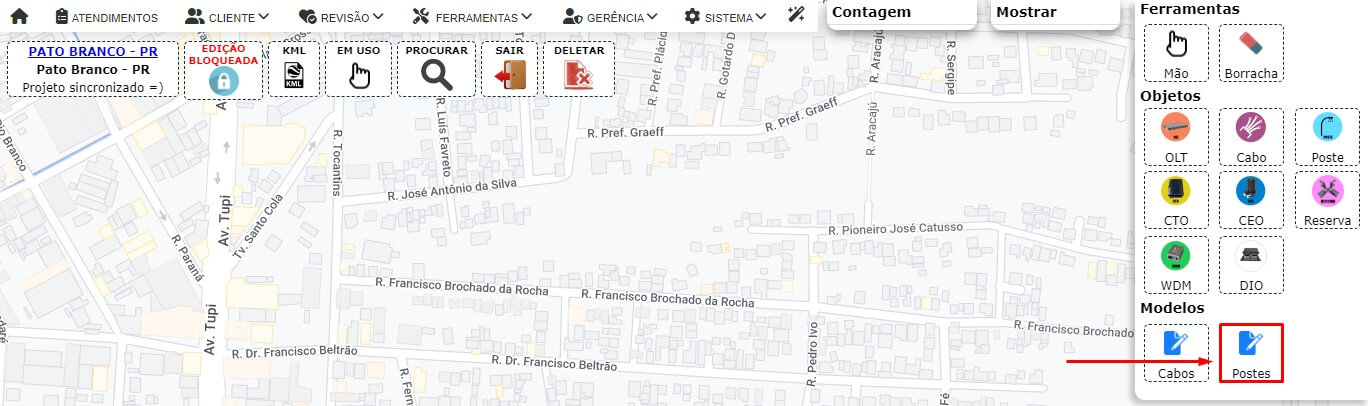
- A janela “Modelos de postes” será exibida, clique no botão “Novo”;
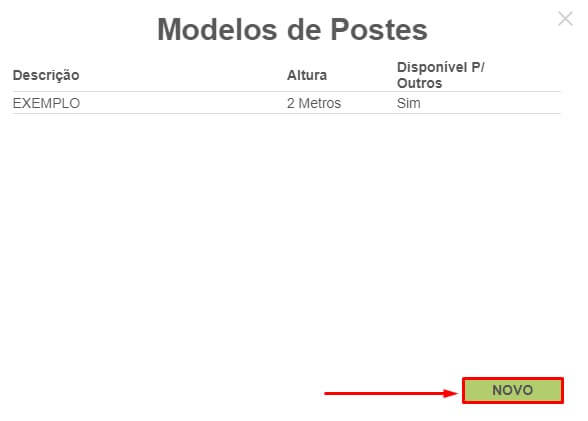
-
A janela para cadastro será exibida, preencha os campos como descrito abaixo:
- Descrição: Insira uma identificação;
- Altura do poste: Informe a altura em metros do poste;
- Selecione se este modelo de pote poderá ser utilizados em outros projetos;
- Ao concluir, clique em "salvar".
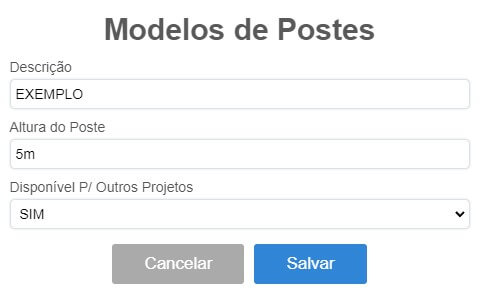
Conheça o ISPFY: O sistema completo para gestão do seu provedor! Acesse o sistema e faça um teste sem compromisso.
Confira todos os módulos e funcionalidades do ISPFY.